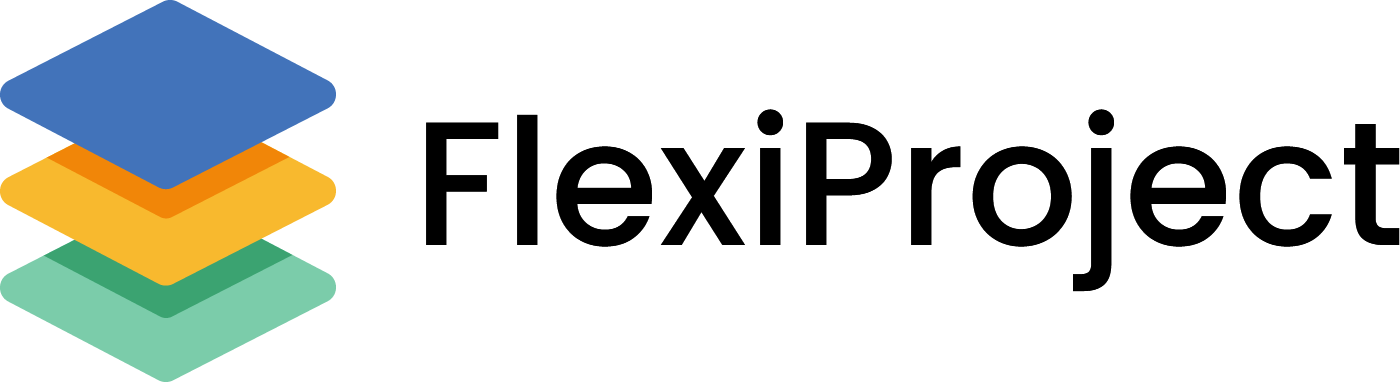2. Zarządzanie harmonogramem
Odkryj jak prosto możesz zarządzać harmonogramem w systemie FlexiProject. Przeprowadzimy Cię krok po kroku przez wszystkie funkcjonalności harmonogramu.
Zakładka harmonogram projektu stanowi serce systemu FlexiProject. Jest to podstawowy ekran służący organizacji pracy oraz monitorowaniu stopnia realizacji projektu.

Dodawanie zadań i kamieni milowych
Na harmonogramie rozróżniamy dwa rodzaje elementów: zadania oznaczane kółkami oraz kamienie milowe oznaczane rombami.
Jeśli chcesz dodać nowe elementy harmonogramu, możesz to zrobić na dwa sposoby. Jednym z nich jest wykorzystanie przycisku znajdującego się w lewym górnym rogu ekranu. Domyślnie możemy dodać zadanie pod zaznaczonym wierszem na harmonogramie ale jeśli klikniemy na strzałkę obok przycisku pojawi się także opcja dodania kamienia milowego.


Po kliknięciu wystarczy podać nazwę i wcisnąć Enter lub kliknąć gdzieś poza zadaniem i nowy element zostanie utworzony.
Drugim sposobem budowania harmonogramu jest wykorzystanie już istniejącej struktury harmonogramu. Kliknij prawym przyciskiem myszy na istniejący element harmonogramu. Otworzy Ci się lista rozwijana, w której będą też widoczne opcje: “Dodaj zadanie” i “Dodaj kamień milowy”.


Będziemy musieli zdecydować czy chcemy dodać zadanie powyżej, poniżej lub jako dziecko zaznaczonego elementu. Po wyborze odpowiedniej opcji, w wybranym miejscu pojawi się pusty wiersz z kursorem. Aby dodać zadanie wpisz jego nazwę i następnie potwierdź klikając na ekran poza aktywną komórką lub wciskając klawisz ENTER. Po wciśnięciu ENTER system automatycznie wygeneruje kolejny wiersz, dzięki czemu w szybki sposób jesteś w stanie na początku stworzyć prostą strukturę zadań harmonogramu. Klikając prawym przyciskiem myszy mamy również możliwość kopiowania linku od zadań, zmiany nazwy, klonowania elementów, zmiany typu czy też usunięcia.
WBS i zmiana kolejności zadań
Numeracja WBS przy elementach harmonogramu jest generowana automatycznie ale użytkownik może zarządzać kolejnością oraz poziomem zagnieżdżeń elementów.
Aby zmienić kolejność lub zagnieżdżenie elementów wystarczy przeciągnąć przycisk przed numerami WBS do odpowiedniego poziomu


Szczegóły elementów harmonogramu
Klikając w nazwę zadania w prawej części ekranu otworzy nam się okno szczegółów elementu harmonogramu. Możemy tutaj zarządzać nazwą zadania, datami, opisem. Do każdego zadania możemy dodać jednego lub więcej właścicieli. W momencie przypisania użytkownika do zadania jest do niego wysyłane powiadomienie mailowe oraz zadanie jest widoczne na jego dashboradzie. Za pomocą ikonki spinacza w prawym górnym rogu możemy dodać załączniki do zadania. Po lewej stronie od spinacza możemy znaleźć trzy kropki pod, którymi znajdziemy dodatkowe funkcjonalności dzięki, którym będziemy mogli dodać: zależności pomiędzy zadaniami, powiązać element harmonogramu z budżetem, produktami lub ryzykami projektowymi, będziemy mogli skopiować link do elementu, sklonować go lub usunąć.
Aby zmienić status zadania lub kamienia milowego na wykonany wystarczy przed nazwą kliknąć na ikonkę. Zakoloruje się ona wtedy na zielono co będzie oznaczało wykonanie danego elementu.
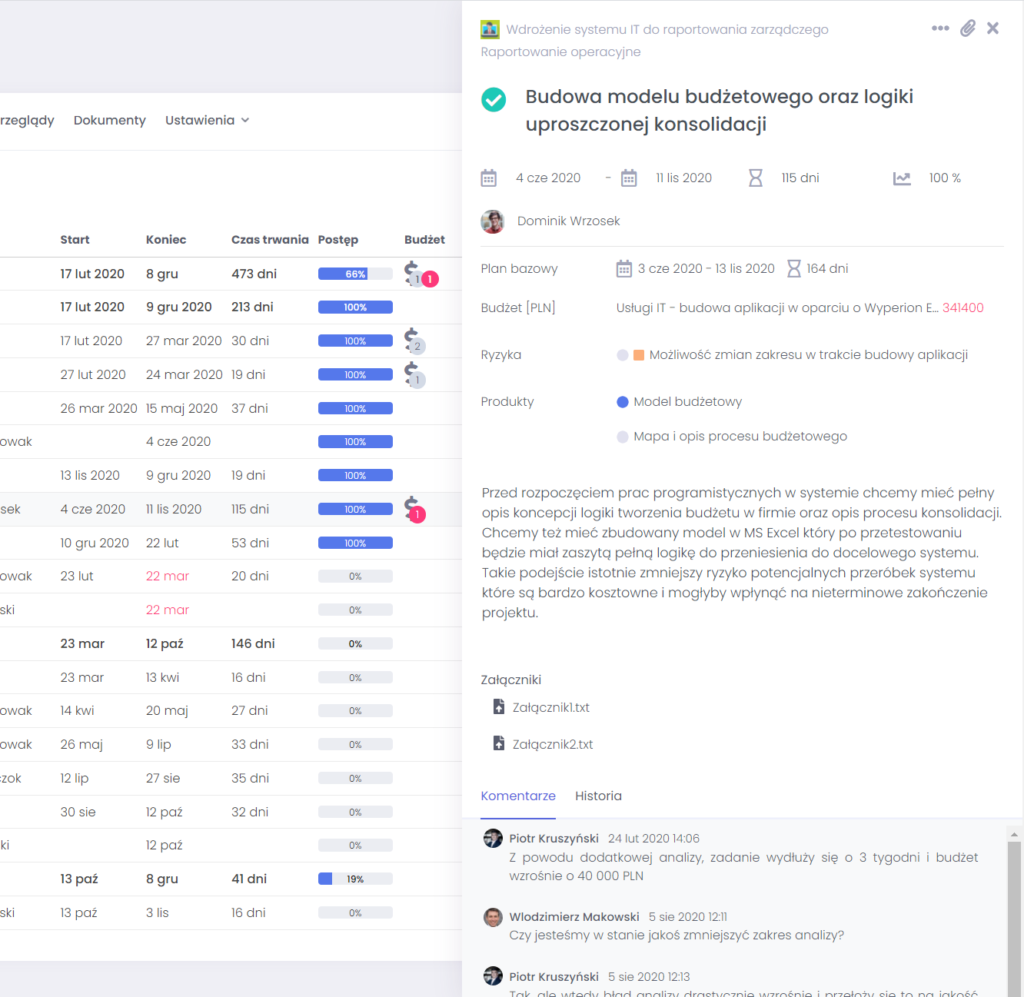
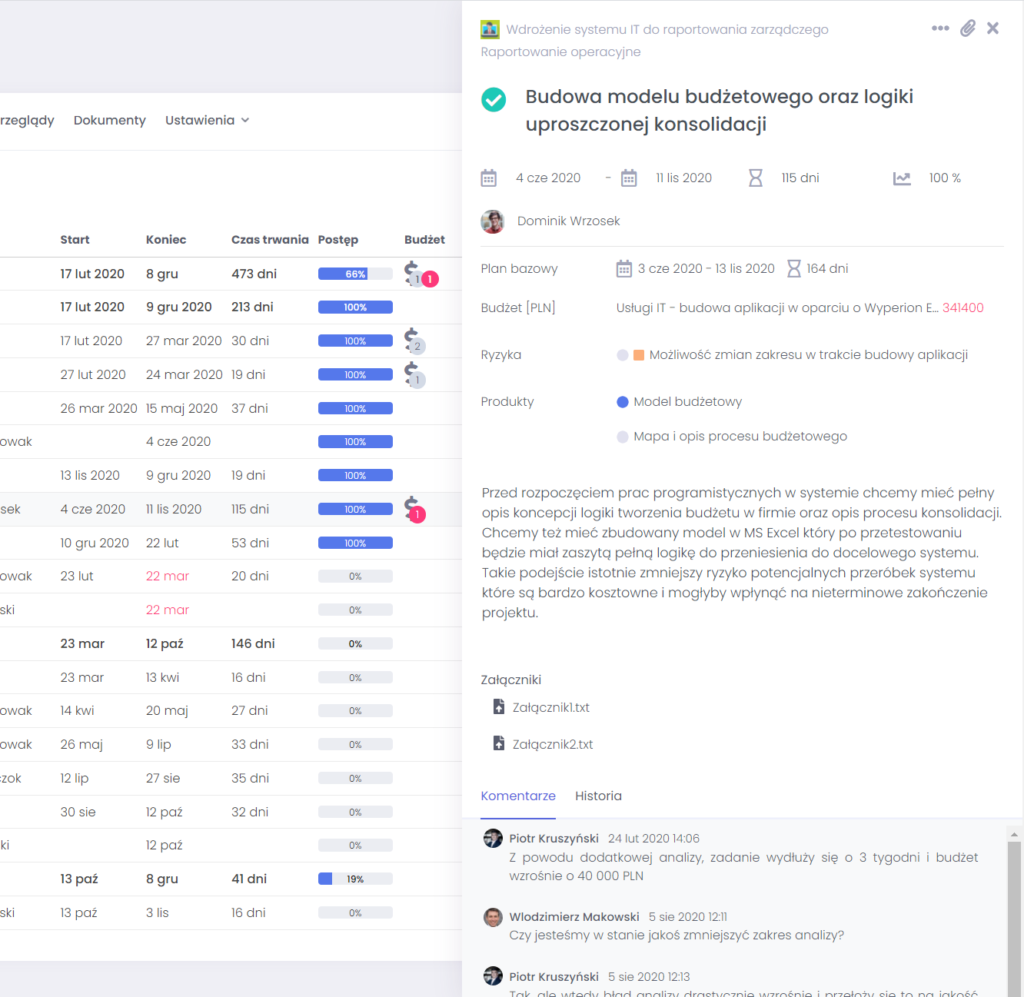
Do elementów harmonogramu możemy również dodawać komentarze. Miejsce na dodanie nowego komentarza znajduje się ona na samym dole okna. Z widoku komentarzy klikając w zakładkę “Historia” będziemy mogli zobaczyć listę wszystkich zmian jakie były dokonane na danym elemencie harmonogramu.
Lista zadań
Zadania na harmonogramie możemy wyświetlić w dwóch postaciach: listy oraz wykresu Gantta. Aby zmienić widok należy wybrać odpowiednią wartość w prawym górnym rogu.
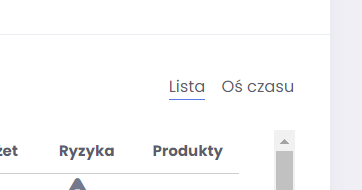
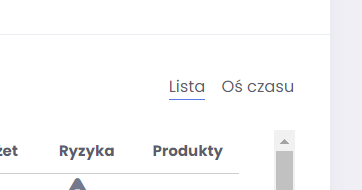
Tabela jest w pełni edytowalna co pozwala zarządzać zadaniami z jej poziomu bez potrzeby wchodzenia w szczegóły konkretnych elementów. Z tego poziomu możemy między innymi zmienić nazwę, dodać właściciela, zarządzać statusem, datami i czasem trwania. Tabelę możemy filtrować za pomocą przycisku “Filtruj”. Pozwoli on szybko znaleźć zadania po nazwie, pokazać same niewykonane lub pokazać wszystkie zadania przypisane do konkretnego użytkownika.



Każdy z użytkowników może sam zarządzać tym w jaki sposób chce widzieć listę zadań. Służy do tego przycisk “Kolumny”. Możemy dzięki niemu zdecydować jakie kolumny chcemy widzieć oraz w jakiej kolejności.
Listę z zadaniami możemy również wyeksportować do Excela za pomocą przycisku “Export”
Wykres Gantta
Aby zadania wyświetlić na wykresie Gantta, wystarczy w prawym górnym rogu kliknąć “Oś czasu”.


Podobnie jak z widoku listy możemy tutaj dodawać nowe zadania, podglądać szczegóły elementów klikając w nazwę oraz filtrować cały wykres po nazwie, statusach lub właścicielach.
Aby zmienić widoczność wykresu w większym lub mniejszym zakresie czasowym wystarczy za pomocą suwaka “Powiększenie” dobrać optymalny dla nas widok wykresu.
Na wykresie Gantta możemy też w bardzo prosty sposób budować relacje między zadaniami. Wystarczy najechać na koniec jakiegoś elementu i przeciągnąć kropkę na początek zadania, z którym chcemy zbudować relację. Klikając w relację możemy ustawić też sztywną różnicę pomiędzy elementami wyrażoną w dniach, która będzie trzymana przez system np. 14 dni od daty końca elementu do daty startu następnika. Takie relacje są oznaczane kolorem pomarańczowym na wykresie. Aby usunąć relację wystarczy kliknąć w relację i w oknie szczegółów wybrać przycisk “Usuń”.


Za pomocą przycisku “Ustawienia” możemy zdecydować jakie informacje chcemy widzieć na wykresie: daty zadań, właścicieli, plan bazowy, linie dnia dzisiejszego lub ścieżkę krytyczną.
Cały wykres Gantta możemy wyeksportować do PDF lub PNG za pomocą przycisku “Export”.