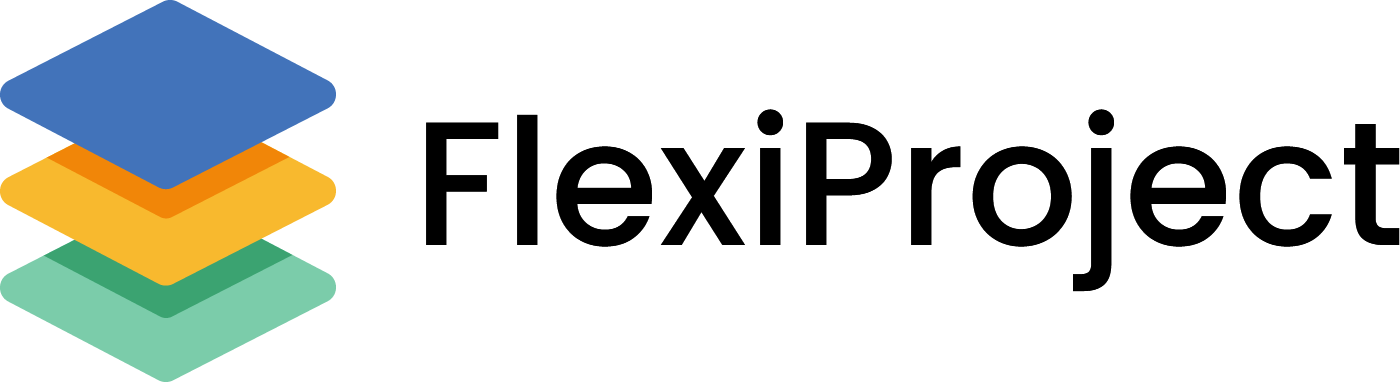Projekt - plan
Lista zmian planu
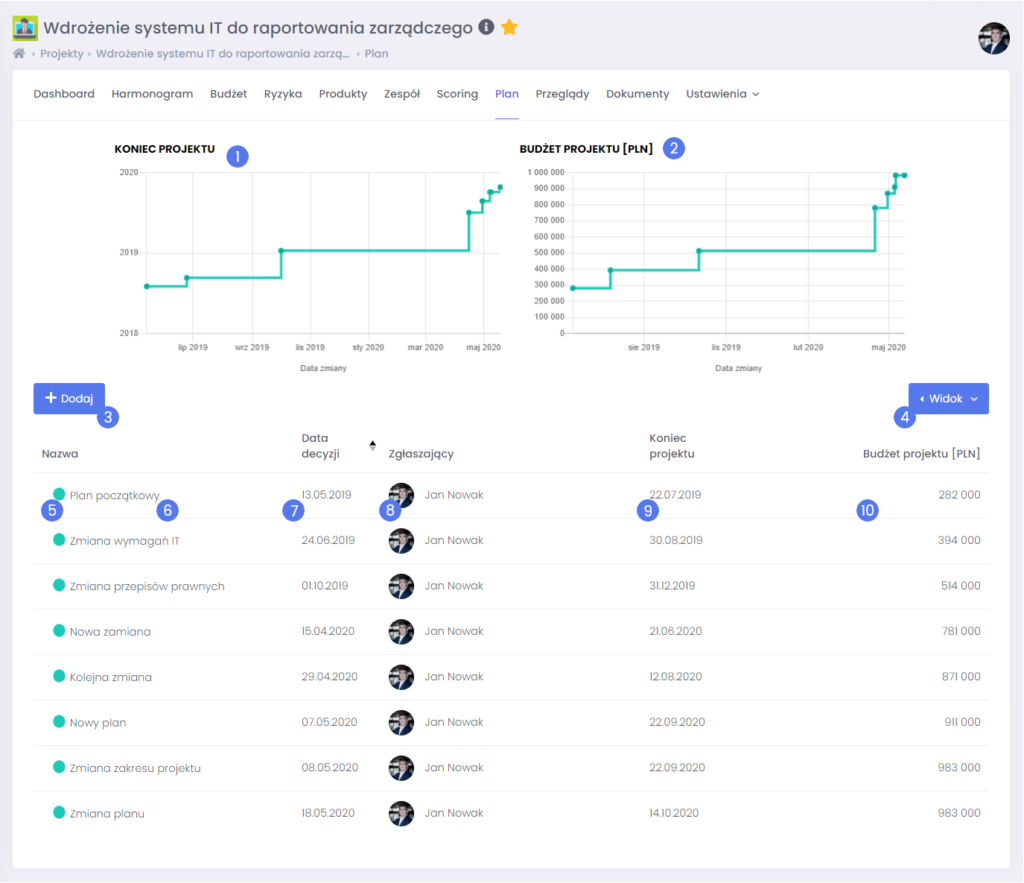
- Wykres zmian daty końca projektu – wykres przedstawia jak ulegała zmianie data planowanego końca projektu w czasie trwania projektu.
- Wykres zmian budżetu projektu – wykres przedstawia jak zmieniała się kwota planowanego budżetu w czasie trwania projektu.
- Dodawanie – za pomocą tego przycisku możemy dodać nowy plan projektu. Po kliknięciu pojawi się puste okno planu projektu.
- Widok – za pomocą przycisku “Widok” możemy zdecydować jakie kolumny chcemy widzieć w tabeli oraz schować / pokazać wykres.
- Status zmiany planu – informacja o tym w jaki status ma zmiana planu. Szary oznacza – oczekujący, niebieskie – w trakcie akceptacji, zielony zatwierdzony, zaś czerwony odrzucony.
- Nazwa – klikając w nazwę zostajemy przeniesieni do szczegółów planu.
- Data decyzji – mówi nam o tym kiedy został zatwierdzony konkretny plan projektu.
- Zgłaszający – informacja o tym, kto zgłosił konkretny plan do zatwierdzenia.
- Koniec projektu – wartość mówi o dacie końca projektu, która wynika z danego planu projektu.
- Budżet projektu – wartość mówi o całkowitej kwocie budżetu projektu, która wynika z danego planu projektu.
Szczegóły planu – informacje
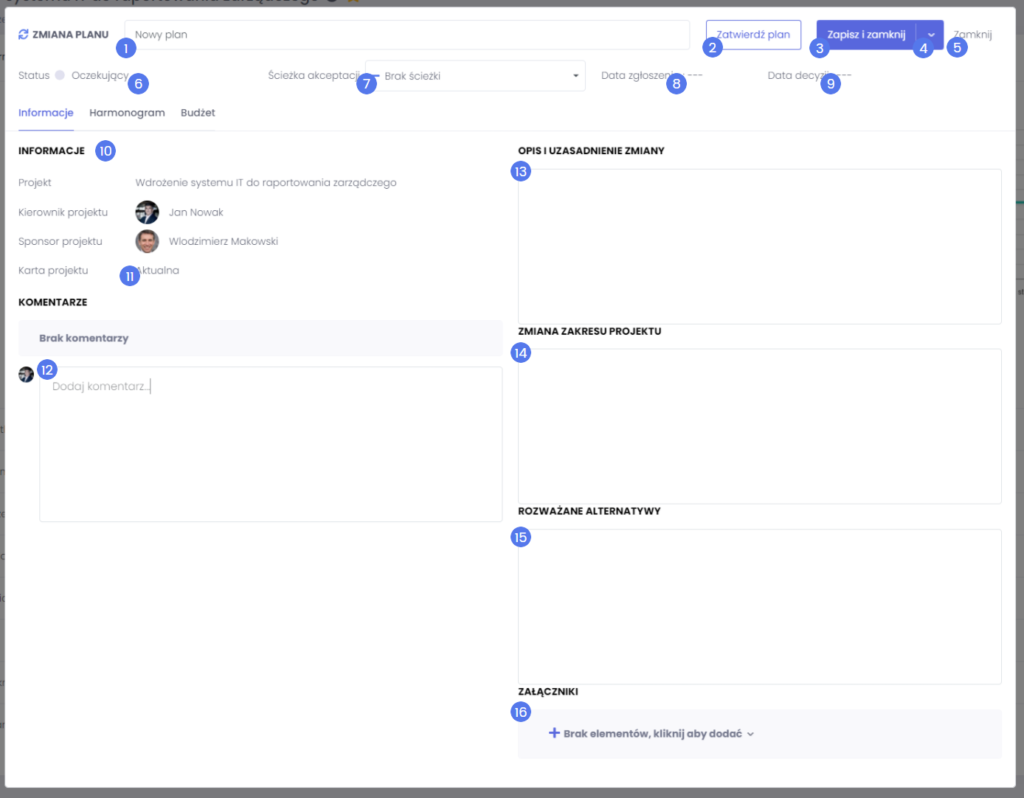
- Nazwa ryzyka – w tym miejscu możemy podać oraz zmienić nazwę planu.
- Zatwierdź plan – za pomocą tego przycisku możemy zatwierdzić plan. Plan zostanie zatwierdzony ścieżką akceptacji, którą wybraliśmy (7).
- Zapisz i zamknij – za pomocą tego przycisku zapisujemy wszystkie zmiany i zamykamy modal.
- Zapisz – przycisk zapisuje wszystkie zmiany na modalu.
Cofnij akceptację – Opcja dostępna tylko gdy status planu jest “W trakcie akceptacji”. Cofnięcie akceptacji powoduje przywrócenie planu do statusu “Oczekujący”.
Usuń – za pomocą tego przycisku możemy usunąć plan. Opcja dostępna tylko gdy status jest różny od zatwierdzonego. - Zamknij – za pomocą tego przycisku możemy zamknąć okno. Aby nie utracić zmian przed zamknięciem, należy wcześniej je zapisać.
- Status – informacja mówiąca o statusie planu. Dostępne opcje to Oczekujący, w trakcie akceptacji, zatwierdzono i odrzucono.
- Ścieżka akceptacji – w tym miejscu wybieramy jaką ścieżką akceptacji ma być zatwierdzany plan. Domyślnie wybrana wartością jest “Brak ścieżki akceptacji”. Aby utworzyć ścieżkę akceptacji należy przejść w lewym menu aplikacji do zakładki “PMO” i wybrać “Ścieżki akceptacji”.
- Data zgłoszenia – system automatycznie odkłada informację o dacie zgłoszenia planu do zatwierdzenia.
- Data decyzji – informacja o dacie, kiedy została zakończona akceptacja planu.
- Informacje – w sekcji informacje wyświetlana jest informacja o tym, do jakiego projektu przypisany jest plan oraz kto jest kierownikiem i sponsorem projektu.
- Karta projektu – klikając w link możemy przejść do karty projektu. Jest ona automatycznie archiwizowana w momencie wysłania planu do zatwierdzenia.
- Komentarze – lista wszystkich komentarzy, które zostały dodane w planie. Poniżej znajduje się okno do dodawania nowych komentarzy. Komentarz zostanie dodany po zapisaniu zmian w oknie planu.
- Opis i uzasadnienie zmiany – pole opisowe, w którym możemy zamieścić więcej informacji na temat powodów zmiany planu.
- Zmiana zakresu projektu – pole opisowe, w którym możemy zamieścić więcej informacji na temat zmian związanych z zakresem projektu.
- Rozważane alternatywy – pole opisowe, w którym możemy zamieścić więcej informacji na temat rozważanych alternatyw, które są brane pod uwagę.
- Załączniki – za pomocą plusa możemy do planu dodać załączniki. Dodajemy je w formie pliku lub linku do zewnętrznego repozytorium.
Szczegóły planu – harmonogram

- Podsumowanie zmian – sekcja przedstawia informacje na temat daty planowanego końca, która była na moment odkładania planu oraz wnioskowanego nowego końca i odchylenia miedzy datami .
- Wykres zmian daty końca projektu – wykres przedstawia jak ulegała zmianie data planowanego końca projektu w czasie trwania projektu.
- Zwijanie i rozwijanie harmonogramu – za pomocą przycisków możemy zwijać oraz rozwijać poszczególne elementy drzewa harmonogramu.
- Zmiana planu dla całego harmonogramu – za pomocą przycisku możemy zaznaczyć wszystkie pozycje harmonogramu dla, których chcemy odłożyć plan.
- Zmiana planu dla poszczególnej pozycji harmonogramu – za pomocą przycisku możemy zaznaczyć konkretne pozycje harmonogramu dla, których chcemy odłożyć nowy plan. Domyślnie zaznaczone są pozycje o statusie “Oczekujący” i “W trakcie akceptacji”.
- Komentarz – Do każdej pozycji harmonogramu możemy zostawić indywidualny komentarz, argumentujący zmianę planu.
- Status – ikonka przedstawia status elementu harmonogramu. Szary oznacza elementy oczekujące, niebieski elementy w trakcie zaś zielony wykonane.
- Nazwa – nazwa element harmonogramu.
- Start – data startu zadania.
- Odchylenie – odchylenie względem planowanego startu zadania.
- Koniec – data końca zadania.
- Odchylenie – odchylenie względem planowanego końca zadania.
Szczegóły planu – budżet
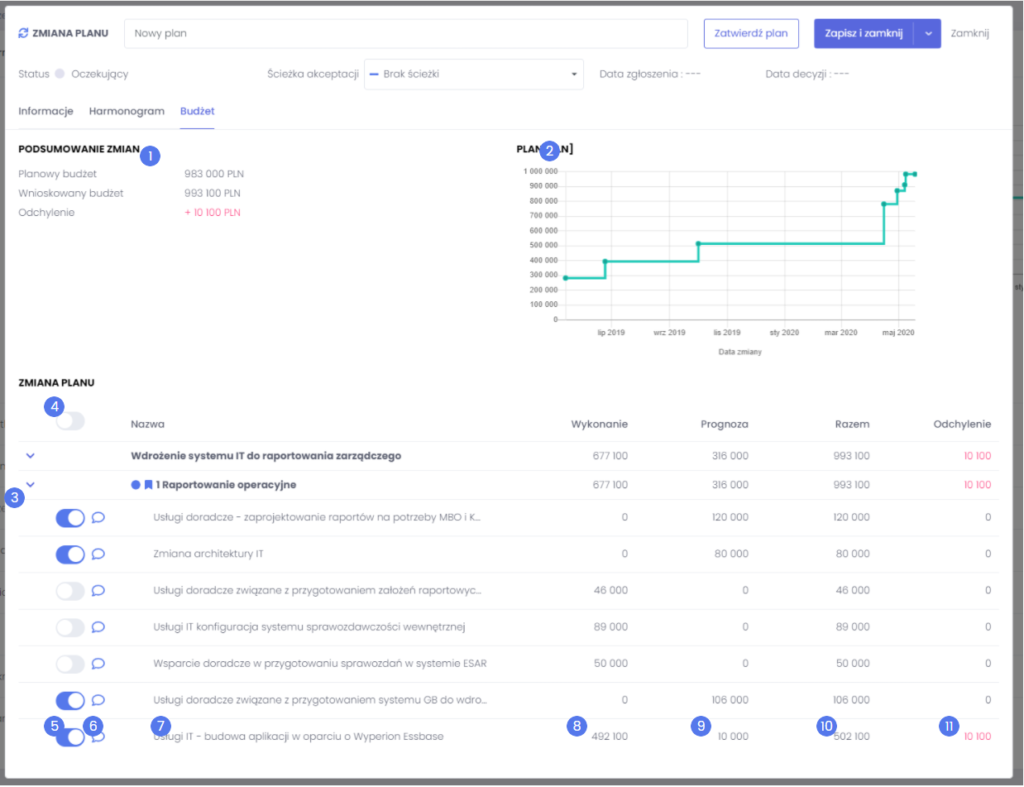
- Podsumowanie zmian – sekcja przedstawia informacje na temat kwoty planowanego budżetu, która była na moment odkładania planu oraz wnioskowanego budżetu i odchylenia miedzy kwotami .
- Wykres zmian budżetu projektu – wykres przedstawia jak zmieniała się kwota planowanego budżetu w czasie trwania projektu.
- Zwijanie i rozwijanie faz harmonogramu – za pomocą przycisków możemy zwijać oraz rozwijać poszczególne fazy harmonogramu, do których są przypisane pozycje budżetowe.
- Zmiana planu dla wszystkich pozycji budżetowych – za pomocą przycisku możemy zaznaczyć wszystkie pozycje budżetowe dla, których chcemy odłożyć plan.
- Zmiana planu dla poszczególnej pozycji budżetowych – za pomocą przycisku możemy zaznaczyć konkretne pozycje budżetowe dla, których chcemy odłożyć nowy plan. Domyślnie zaznaczone są pozycje, w których prognoza jest większa od zera.
- Komentarz – do każdej pozycji budżetowej możemy zostawić indywidualny komentarz, argumentujący zmianę planu.
- Nazwa – nazwa pozycji budżetowej.
- Wykonanie – suma kosztów, które już zostały wykonane na pozycji budżetowej.
- Prognoza – suma planowanych jeszcze wydatków na pozycji budżetowej.
- Razem – suma wykonania i prognozy.
- Odchylenie – różnica między założonym planem a obecną sumą wykonania i prognozy.
Szczegóły planu – akceptacja
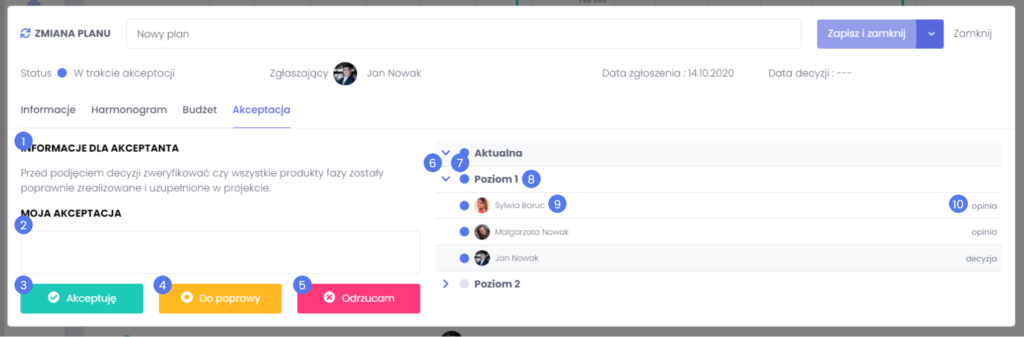
Zakładka jest widoczna gdy plan jest zatwierdzany lub został już zatwierdzony jakąś ścieżką akceptacji.
Lewa część (1-5) jest widoczna tylko i wyłącznie gdy jesteśmy na ścieżce akceptacji, nasz etap jest w trakcie akceptacji i nie oddaliśmy jeszcze decyzji.
W momencie wysłania planu do akceptacji do wszystkich użytkowników z poziomu pierwszego są wysyłane wiadomości maile o rozpoczęciu procesu akceptacji. Jeśli poziom zakończy się sukcesem (tzn. wszystkie osoby decyzyjne zatwierdzą plan) ścieżka akceptacji dopiero wtedy uruchamia proces akceptacji na kolejnym poziomie (tzn. osoby z kolejnego etapu otrzymają maile oraz będą mogły podjąć decyzję). Sytuacja wygląda analogicznie dla wyższych poziomów akceptacji.
Aby zarządzać ścieżkami akceptacji należy przejść w lewym menu aplikacji do zakładki “PMO” i wybrać “Ścieżki akceptacji”.
- Informacje dla akceptanta – sekcja przedstawia podpowiedź na co powinniśmy zwrócić uwagę podczas podejmowania decyzji.
- Moja akceptacja – okno do opisania argumentów podjętej przez nas decyzji .
- Akceptuję – za pomocą przycisku wyrażamy zgodę na zaproponowany plan projektu.
- Do poprawy – za pomocą przycisku prosimy o poprawę zaproponowanego planu. W przypadku wciśnięcia przycisku przez osobę decyzyjną, ścieżka akceptacji jest zamykana a plan projektu ponownie otrzymuje status “Oczekujący”.
- Odrzucam – za pomocą przycisku odrzucamy zaproponowany plan. W przypadku wciśnięcia przycisku przez osobę decyzyjną, ścieżka akceptacji jest zamykana a plan projektu otrzymuje status “Odrzucono”.
- Zwijanie / rozwijanie akceptacji – za pomocą strzałek możemy zwijać oraz rozwijać poszczególne poziomy akceptacji.
- Status – Widoczne są poszczególne statusy ścieżek akceptacji, poziomów oraz decyzji konkretnych osób. Kolor oznaczają następujące statusy:
– oczekujący (szary)
– w trakcie akceptacji (niebieski)
– zatwierdzono (zielony)
– do poprawy (żółty)
– odrzucono (czerwony)
– anulowano (biały) - Poziom – informacja o poziomie akceptacji. Każdy z poziomów jest przypisany do konkretnej akceptacji. W tabeli są również widoczne historyczne ścieżki akceptacji jeśli element był poprawiany i kilkukrotnie akceptowany.
- Akceptant – awatar oraz imię i nazwisko akceptanta.
- Decyzja lub opinia – informacja o tym czy dany akceptant miał moc podjęcia decyzji czy wyrażał jedynie opinie, która ma pomóc osobie decyzyjnej. Odpowiedzi osób opiniujących nie są brane pod uwagę w mechanizmie akceptacji.